Ce guide couvre tous les paramètres et options nécessaires à la création de l'utilisateur, y compris les informations générales, l'accès aux modules, les rôles d'utilisateur et l'accès aux données.
Sommaire
1\. Dans le panneau Menu
→ cliquez sur "Réglages" (symbole ⚙️ ) → puis "👥 Utilisateurs"
%20-%20Step%201-jpeg.png?width=687&height=399&name=Cr%C3%A9er%20un%20nouvel%20utilisateur%20(D%C3%A9cision%20%2B%20Budget)%20-%20Step%201-jpeg.png)
2\. En haut à droite, cliquez sur "+ Créer un utilisateur"
%20-%20Step%202-png.png?width=687&height=399&name=Cr%C3%A9er%20un%20nouvel%20utilisateur%20(D%C3%A9cision%20%2B%20Budget)%20-%20Step%202-png.png)
Paramètres généraux : information, accès aux modules et rôles utilisateurs
3\. Complétez les informations personnelles de l'utilisateur :
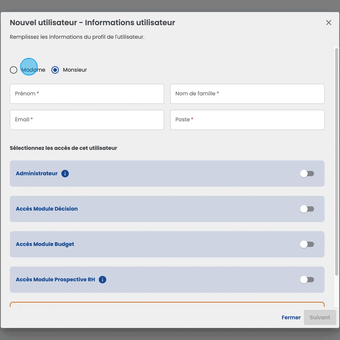
- Civilité
- Prénom
- Nom
- Adresse email
- Poste
Les informations utilisateurs sont obligatoires, le bouton "Suivant" n'est pas actif en l'absence de toutes ces informations.
%20-%20Step%204-png.png?width=167&height=50&name=Cr%C3%A9er%20un%20nouvel%20utilisateur%20(D%C3%A9cision%20%2B%20Budget)%20-%20Step%204-png.png)
4\. Choisissez les rôles utilisateurs :
-
Administrateur
L’administrateur peut créer et modifier des utilisateurs, leurs droits d’accès et périmètres. Les administrateurs n’ont pas automatiquement accès aux données brutes, et sont soumis aux droits d’accès aux données, au même titre que les autres utilisateurs.%20-%20Step%205-png.png?width=688&height=399&name=Cr%C3%A9er%20un%20nouvel%20utilisateur%20(D%C3%A9cision%20%2B%20Budget)%20-%20Step%205-png.png)
-
Accès au module Décision
Si vous accordez l'accès au module Décision, 2 autres rôles apparaissent :- Accès au requêteurs
Permet à l'utilisateur de modifier et de créer de nouveaux indicateurs. Les utilisateurs sans cette option pourront seulement consulter les tableaux de bord existants.
- Accès au requêteurs
-
- Accès à la données brutes
Permet à l'utilisateur d'avoir accès aux données détaillées à l'origine d'un indicateur dans la limite des périmètres d'accès aux données qui seront configurés par la suite.%20-%20Step%207-png.png?width=688&height=399&name=Cr%C3%A9er%20un%20nouvel%20utilisateur%20(D%C3%A9cision%20%2B%20Budget)%20-%20Step%207-png.png)
- Accès à la données brutes
-
Accès au module Budget
Si vous donnez accès au module Budget, un nouveau rôle apparaît :
-
-
Administration du module Budget
Ce droit est sub-divisé en 3 droits :-
Accès à l'espace DAF : Permet d'avoir une vue d'ensemble sur les éléments saisis dans Manty Budget.
-
Administration des saisies : Permet de modifier les inscriptions dans Manty Budget, même lorsque la saisie est fermée pour les autres utilisateurs, et de modifier les dates clés dans la page d'accueil.
-
Gestion des catégories : Permet de créer, renommer et supprimer des catégories dans Manty Budget.
-
-
Par défaut, ces 3 droits sont pré-cochés pour le rôle d'administrateur de budget.
%20-%20Step%209%20(1)-png.png?width=688&height=370&name=Cr%C3%A9er%20un%20nouvel%20utilisateur%20(D%C3%A9cision%20%2B%20Budget)%20-%20Step%209%20(1)-png.png)
5\. Cliquez sur suivant pour passer au paramétrage de l'accès aux données.
Accès aux données : Périmètres métiers et données nominatives
Vous allez maintenant donner l'accès aux différents périmètres métiers disponibles sur votre plateforme Manty.
- Les périmètres métiers = les différents logiciels que vous avez intégré sur la plateforme Manty (Finance, RH, Population, ...)
- Vous pouvez voir les champs protégés de chaque périmètre métier en cliquant sur "Voir les champs protégés"
6\. La fenêtre indique en haut le périmètre concerné, choisissez les accès de l'utilisateur pour ce périmètre
Ici périmètre des RH / Par défaut, l'utilisateur est créé avec "aucun accès"
%20-%20Step%2012-png.png?width=431&height=250&name=Cr%C3%A9er%20un%20nouvel%20utilisateur%20(D%C3%A9cision%20%2B%20Budget)%20-%20Step%2012-png.png)
Vous avez 3 possibilités de paramétrage d'accès :
-
Accès complet
L'utilisateur aura un accès complet/total aux données liées au périmètre en question%20-%20Step%2014%20(1)-png.png?width=688&height=399&name=Cr%C3%A9er%20un%20nouvel%20utilisateur%20(D%C3%A9cision%20%2B%20Budget)%20-%20Step%2014%20(1)-png.png)
-
Accès Restreint
L'utilisateur aura un accès restreint aux données du périmètre métier en question en fonction de l'organigramme.
C'est à vous de restreindre l'accès en choisissant par exemple un ou plusieurs services de l'organigramme RH ou Finances, un ou plusieurs gestionnaires, groupes valideurs, services bénéficiaires comptables etc.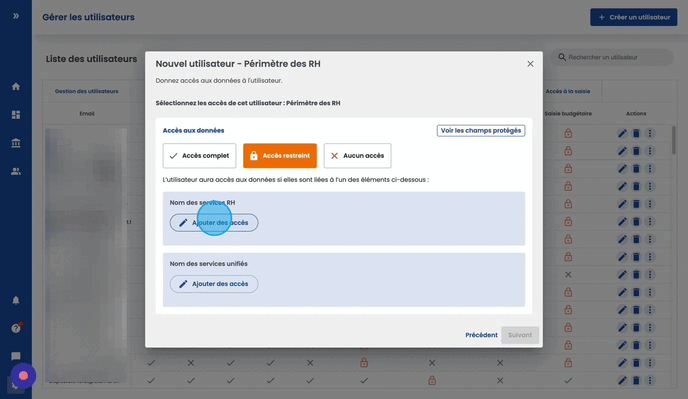
-
Aucun accès
L'utilisateur n'aura pas accès aux données liées au périmètre métier en question%20-%20Step%2016-png.png?width=688&height=399&name=Cr%C3%A9er%20un%20nouvel%20utilisateur%20(D%C3%A9cision%20%2B%20Budget)%20-%20Step%2016-png.png)
Cas spécifiques : les données nominatives
Périmètre des données nominatives
Ce périmètre est créé à votre demande lors de l'installation de votre périmètre RH. Il permet de conserver l'anonymat des données pour les utilisateurs n'ayant pas de droit d'accès à ce périmètre.
%20-%20Step%2018-png.png?width=688&height=399&name=Cr%C3%A9er%20un%20nouvel%20utilisateur%20(D%C3%A9cision%20%2B%20Budget)%20-%20Step%2018-png.png)
Validation du compte et envoi de l'invitation
7\. Par défaut, l'utilisateur reçoit immédiatement l'email de création de compte.
Vous pouvez cependant différer l'envoi de cet email si vous le souhaitez
%20-%20Step%2019-jpeg.jpeg?width=688&height=399&name=Cr%C3%A9er%20un%20nouvel%20utilisateur%20(D%C3%A9cision%20%2B%20Budget)%20-%20Step%2019-jpeg.jpeg)
Comment envoyer l'email d'activation ultérieurement ?
Cliquez sur les ⋮ à droite de la ligne de l'utilisateur dans le tableau et cliquez sur "envoyer un email de réinitialisation"%20-%20Step%2020-png-1.png?width=406&height=150&name=Cr%C3%A9er%20un%20nouvel%20utilisateur%20(D%C3%A9cision%20%2B%20Budget)%20-%20Step%2020-png-1.png)
8\. Cliquez sur "Terminer" pour valider la création du nouvel utilisateur.
%20-%20Step%2020%20(1)-png.png?width=688&height=384&name=Cr%C3%A9er%20un%20nouvel%20utilisateur%20(D%C3%A9cision%20%2B%20Budget)%20-%20Step%2020%20(1)-png.png)
Cas particuliers :
