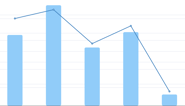Voici toutes les possibilités permettant de modifier le visuel d'un indicateur et d'étoffer le détail et la construction de l'indicateur (en dehors de la requête). C'est parti ! 🚀
👀 Sommaire :
1. Modifier le type de visuel d'un indicateur
💡 Il vous faut un compte administrateur pour accéder à cette fonctionnalité et il vous faut un accès en ECRITURE au tableau de bord !
⚠️ Pour comprendre comment se construit la requête d'un indicateur, veuillez vous référer à la page suivant : XXXXXXX
📊 Pour modifier le visuel d'un indicateur dans Manty Décision Essentiel,
il vous faut simplement cliquer sur le titre d'un indicateur dans un tableau de bord !
 Modifier le type de l'indicateur
Modifier le type de l'indicateur
➜ La plateforme pré-sélectionne les visualisations les plus pertinentes en fonction de la requête de l'indicateur.
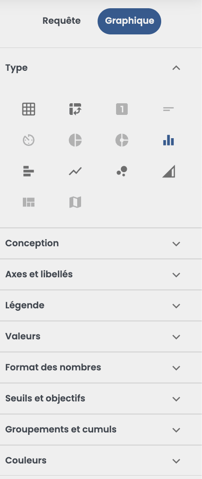
Quand vous avez cliquer sur le titre de l'indicateur, vous arrivez sur la modification de celui-ci. Sur la droite, une barre latérale grise apparaît : il vous est possible de changer le type de votre visualisation grâce aux icônes situées en dessous du sous-menu ![]() .
.
Il existe 10 types de visualisations différentes : votre choix des types s'adaptent en fonction de la requête.
🔎 En effet, vouloir représenter trois colonnes de données sur un camembert est impossible : ce format est donc désactivé lorsqu'il y a plus de deux groupements dans la requête.
🔔 Pour rappel : Un "groupement"/Un "groupé par", cela correspond à l'éclatement des données par lignes de l'indicateur : (âge, nom du lieu, exercice budgétaire...).
 Modifier la lecture des données et l'affichage graphique
Modifier la lecture des données et l'affichage graphique
Vous pouvez paramétrer l'agencement des données et l'affichage du graphique sur la barre à droite avec les différents sous-onglets.
.png?width=15&height=14&name=Brouillon%20_%20%C3%A9l%C3%A9ments%20de%20mise%20en%20page%20GU%20(15).png) Le sous-menu
Le sous-menu  :
:
Cet espace permet de visualiser et modifier la manière dont votre graphique est construit en fonction des métriques, groupements et filtres de la requête.
Uniquement valable pour les graphiques types : Barres verticales, Barres Horizontales, Courbes, Points, Aire.
.png?width=688&height=262&name=Brouillon%20_%20%C3%A9l%C3%A9ments%20de%20mise%20en%20page%20GU%20(12).png)
Vous pouvez modifier les informations que vous souhaitez afficher par axes en "glissant" tout simplement l'élément d'un axe à l'autre :
-1.gif?width=688&height=239&name=GIF%20-%20axes%20dynamiques%20indicateur%20(3)-1.gif)
.png?width=15&height=14&name=Brouillon%20_%20%C3%A9l%C3%A9ments%20de%20mise%20en%20page%20GU%20(15).png) Le sous-menu
Le sous-menu 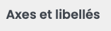 :
: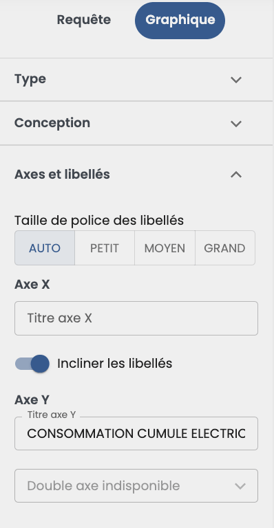
Cet onglet change l'agencement de vos données pour une meilleure lisibilité graphique. Comme le sous-menu "Type", les données dépendent du type de visualisation choisi.
Taille de la police : Choisissez entre 4 options la taille de vos libellés sur l'indicateur.
Axe X : Changer et personnaliser le titre de l'axe X.
Incliner les libellés : Pour gagner de la place sur votre axe, vous pouvez incliner les libellés.
Axe Y : Changer et personnaliser le titre de l'axe Y
Double axe : permet de faire un graphique à doubles axes et choisir la métrique que vous voulez (uniquement avec un histogramme à barre verticale)
💡 Pour réaliser votre graphique à double axe et faire apparaître cette case, il vous faut une requête avec au moins 2 métriques et 1 seul groupement. Puis sélectionner le visuel "Histogramme vertical".
.png?width=15&height=14&name=Brouillon%20_%20%C3%A9l%C3%A9ments%20de%20mise%20en%20page%20GU%20(15).png) Le sous-menu
Le sous-menu  :
:
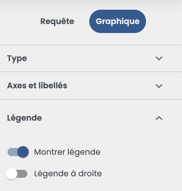
Montrer la légende : Afficher ou non la légende de l'indicateur
Légende à droite : Afficher la légende à droite de l'indicateur ou en haut de l'indicateur
.png?width=15&height=14&name=Brouillon%20_%20%C3%A9l%C3%A9ments%20de%20mise%20en%20page%20GU%20(15).png) Le sous-menu
Le sous-menu  :
:
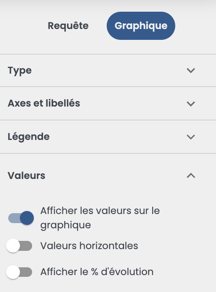
Afficher les valeurs sur le graphique : afficher ou non les données et libellés des données sur l'indicateur
Valeurs horizontales : permet d'avoir la possibilité d'afficher en vertical ou horizontal les libellés à l'intérieur du graphique pour un(e) meilleure lecture/meilleur visuel
Afficher le % d'évolution : permet d'afficher un pourcentage d'évolution sur l'indicateur (ne fonctionne pas en comparaison pluriannuelle)
.png?width=15&height=14&name=Brouillon%20_%20%C3%A9l%C3%A9ments%20de%20mise%20en%20page%20GU%20(15).png) Le sous-menu
Le sous-menu  :
:
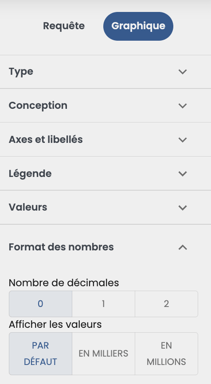
Nombre de décimales : Choisissez entre 0, 1 et 2 le nombre de décimales à afficher sur vos valeurs et données de l'indicateur
Afficher les valeurs en millions : Si vous avez des valeurs en millions vous pouvez simplifier leur affichage et les arrondir (en 1 M ou 2 M ...)
.png?width=15&height=14&name=Brouillon%20_%20%C3%A9l%C3%A9ments%20de%20mise%20en%20page%20GU%20(15).png) Le sous-menu
Le sous-menu  :
:
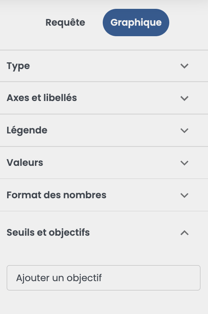
Ajouter un objectif : Permet d'ajouter un seuil, un objectif chiffré sur le graphique/l'indicateur. Valeur informative, n'ayant pas d'influence sur les données du graphique
.png?width=15&height=14&name=Brouillon%20_%20%C3%A9l%C3%A9ments%20de%20mise%20en%20page%20GU%20(15).png) Le sous-menu
Le sous-menu  :
:
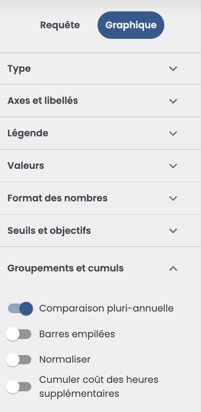
Comparaison pluri-annuelle : Cela crée des séries annuelles et réduit le champ de l'axe des abscisses pour comparer les séries temporelles. En d'autres mots, permet de comparer année par année et mois par mois ce que vous souhaitez analyser dans l'indicateur (plus d'infos plus bas sur la page)
Barres empilés : permet de visualiser sur une même barre verticale des éléments qui sont de la même série
Normaliser : permet de normaliser vos part/valeurs, en format de pourcentage.
Cumuler "X" : C'est ce qui permet le cumul des valeurs qui ajoute les valeurs d'une série au fil de la série attachée à l'axe des ordonnées. (L'exemple de l'image est relatif aux heures supplémentaires, le libellé de cette option change en fonction de votre indicateur)
.png?width=15&height=14&name=Brouillon%20_%20%C3%A9l%C3%A9ments%20de%20mise%20en%20page%20GU%20(15).png) Le sous-menu
Le sous-menu  :
:
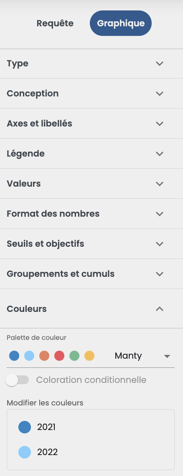
Choisissez les couleurs de votre indicateur et personnalisez-les en fonction des champs.
➜ Pour modifier les couleurs au global, cliquez sur la palette de couleur.➜ Pour modifier une couleur d'un champ en particulier, cliquez sur la couleur qui apparaît à côté du nom du champ (ici "2021) et choisissez la couleur que vous souhaitez.
.png?width=55&height=40&name=Brouillon%20_%20%C3%A9l%C3%A9ments%20de%20mise%20en%20page%20GU%20(14).png) Autres options d'affichage
Autres options d'affichage
D'autres options d'affichage sont possibles :
- Si vous choisissez le tableau
 comme "type" d'affichage, vous verrez en haut à droite afficher un oeil barré, celui-ci vous permet de choisir d'afficher, ou non, certaines colonnes :
comme "type" d'affichage, vous verrez en haut à droite afficher un oeil barré, celui-ci vous permet de choisir d'afficher, ou non, certaines colonnes :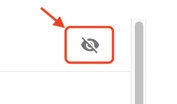
- Egalement pour le "type" d'affichage en format tableau
 , un sous-menu nommé "Format de la table" s'affiche et vous permet de choisir le nombre de ligne à afficher, choisir la taille des interlignes et choisir d'afficher, ou non, les totaux (moyenne, somme...)
, un sous-menu nommé "Format de la table" s'affiche et vous permet de choisir le nombre de ligne à afficher, choisir la taille des interlignes et choisir d'afficher, ou non, les totaux (moyenne, somme...)
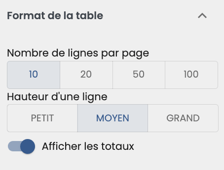
- Pour tout savoir sur le type d'affichage "tableau croisé dynamique", vous pouvez vous diriger sur cette page : XXXXXX
- Lorsque vous êtes sur un affichage "Camembert" vous avez la possibilité d'afficher les valeurs à l'extérieur du camembert grâce au bouton
 dans le sous-onglet "Valeurs".
dans le sous-onglet "Valeurs". 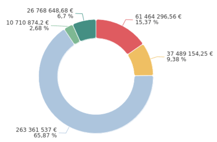
![]() Comment faire une comparaison pluriannuelle ?
Comment faire une comparaison pluriannuelle ?
La comparaison pluriannuelle va vous permettre de passer de ça :
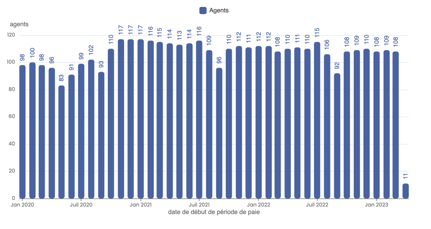
A ça, en un clic :
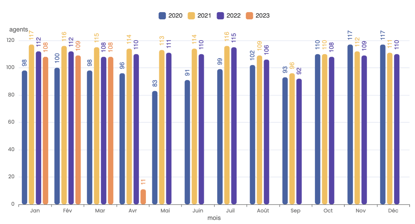
Autrement dit, avoir quelque chose de plus visuel et impactant pour comprendre l'évolution des données entre les différentes années. Voici comment faire :
📌 Les étapes :
Lorsque vous modifier un indicateur existant :
- Il vous faut choisir le "type" histogramme pour votre indicateur.
 ou
ou 
- Dans le menu latéral à droite au moment de la visualisation graphique de l'indicateur (pas la requête), cliquez sur l'onglet "Groupements et cumuls".
![]()
- Actionnez l'option Comparaison pluri-annuelle en cliquant sur le bouton à gauche :
![]()
Par exemple, ce graphique permet de visualiser à la fois l'évolution du délai moyen de mandatement au fil des mois, et entre les années. Ou aussi le nombre d'agent par mois et depuis les 3 dernières années pour voir l'évolution de la masse salariale.
⚠️ Une fois vos modifications effectuées, n'oubliez pas "d'enregistrer" les modifications apportées sur la requête (structure, visualisation et titre du graphique... ) en cliquant sur  .
.