Position et taille des indicateurs, titre, saut de page, paragraphe, bouton cliquable : personnalisez vos tableaux de bord ! 💪
🧐 Pourquoi personnaliser vos tableaux de bord ?
- Avoir des tableaux de bord personnalisés, cohérents, lisibles et adaptés
- Pouvoir avoir le format PDF du tableau de bord bien construit et lisible
⚠️ A savoir :
- Pour gérer la mise en page de vos tableaux, il vous faut un accès en ECRITURE qui vous permettra de les modifier.
- Pour accéder à toutes les options de mise en page, veuillez cliquer sur
en haut à droite des tableaux de bord.
Les options de mise en page :
- Redimensionner et changer les dispositions
- Ajouter un titre
- Ajouter un paragraphe
- Ajouter un séparateur
- Ajouter un bouton
- Ajouter un saut de page
- Activer le mode de présentation
1. Redimensionner et changer les dispositions
Vous pouvez ajuster la taille et la position des indicateurs
des tableaux de bord, selon votre préférence.
⚠️ Le bouton ![]() permet également de gérer la séparation des pages. En effet, si vous souhaitez exporter votre tableau de bord en format PDF cela nécessite une gestion des séparations de page.
permet également de gérer la séparation des pages. En effet, si vous souhaitez exporter votre tableau de bord en format PDF cela nécessite une gestion des séparations de page.
Vous êtes alerté lorsqu'un indicateur apparaît sur une séparation/saut de page comme ci-dessous : 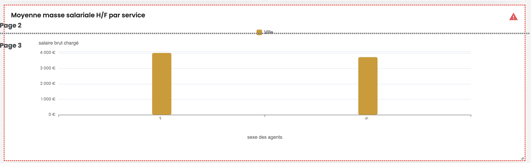
Celui-ci apparaît avec un encadré rouge en pointillé ainsi qu'un signal ATTENTION en haut à droite de l'indicateur. Si vous ne modifier pas son emplacement, l'indicateur sera coupé en deux lors de l'export PDF. Comme ci-dessous :
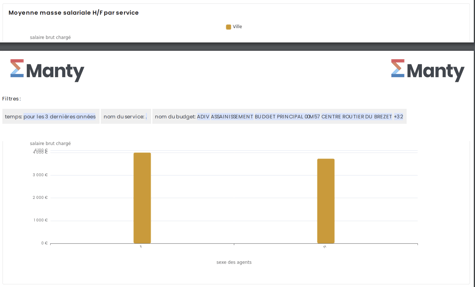
Pour cela, vous pouvez donc redimensionner votre indicateur, ajouter un séparateur ou un titre ou encore ajouter un saut de page automatique afin qu'il n'apparaisse pas coupé.
2. Ajouter un titre
3. Ajouter un paragraphe
Sur la fonctionnalité d'ajout d'un paragraphe vous avez la possibilité de faire plusieurs actions, c'est-à-dire :
- Ajouter des images ou des captures d'écran

- Ajouter des liens URL

- Créer un format tableau à la main

- Ajouter du texte
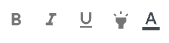


- Ajouter des cases à cocher

- Identifier un collaborateur/utilisateur en cliquant sur
 et sélectionner la personne dans la liste déroulante
et sélectionner la personne dans la liste déroulante
4. Ajouter un séparateur
Les séparateurs vous permettront de diviser les catégories d'indicateurs, de périmètres ou autres. Cela permet de bien gérer la mise en page du PDF.
5. Ajouter un bouton
Vous pouvez ajouter des liens internes Manty
(par exemple : URL un autre tableau de bord Manty) ou insérer des liens externes
(par exemple : fichier disponible dans un cloud/drive/sharepoint...)
6. Ajouter un saut de page
L'ajout de page est utile pour mettre en page son tableau de bord afin que les indicateurs apparaissent parfaitement sur le format PDF et qu'ils ne soient pas coupés.
➜ Ce saut de page s'adapte automatiquement en fonction des séparations de page.
➜ Dès que vous cliquez sur l'ajout d'un saut de page, celui-ci se met en bas de page du tableau. Pour ajouter un saut de page en plein milieu de votre tableau, alors il vous suffit de cliquer sur les options de mise en page, puis cliquer sur ![]() et ensuite de cliquer sur votre nouveau saut de page et de le glisser à l'endroit du tableau que vous souhaitez.
et ensuite de cliquer sur votre nouveau saut de page et de le glisser à l'endroit du tableau que vous souhaitez.
7. Activer le mode présentation
⚠️ Cette option n'est pas présente dans le bouton ![]() mais dans les
mais dans les ![]() qui se situent à droite du bouton de mise en page. Et pour activer ce mode, veuillez clique sur
qui se situent à droite du bouton de mise en page. Et pour activer ce mode, veuillez clique sur ![]() .
.
Ce mode permet plusieurs fonctions :
- D'abord, cela permet de passer en mode "diaporama" et donc de supprimer tous les boutons : cela peut vous servir lors d'une présentation ou d'une réunion.
- Egalement, si vous déployer aux services, ce mode empêche tous les utilisateurs de modifier quelque chose dans le tableau et MÊME les filtres globaux. Car dès que vous activez ce mode dans un tableau, tous les utilisateurs ont le mode activé pour le tableau en question.
Pour plus de détails, voici les éléments suivants qui ne sont plus accessibles lorsque ce mode est activé :
- les filtres globaux en haut du tableau de bord
- les options de mise en page du tableau de bord et ajout d'un indicateur en haut à droite du tableau de bord
- tous les boutons et ⋮ (options) des indicateurs
- la rubrique commentaire sur les indicateurs en bas à droite
- la possibilité de modifier un paragraphe
➜ Remarque : Lorsque vous activer le mode de présentation d'un tableau de bord, le mode est activé pour TOUT LE MONDE/TOUS LES UTILISATEURS.
