Comprendre le requêteur
Découvrez l'onglet Requêteur et créez vos propres indicateurs
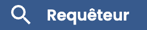
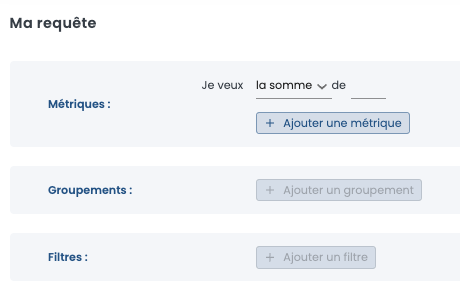
Le requêteur va vous permettre de créer les indicateurs dont vous avez besoin et qui n'apparaissent pas dans la bibliothèque d'indicateurs. Voici, en 5 étapes, comment fonctionne cet onglet...
 Étape 1 : L'opérateur
Étape 1 : L'opérateur
D’abord, sélectionner le type d’indicateur souhaité, autrement dit choisissez l'opérateur de l'indicateur :
Étape 2 : La métrique
Après avoir choisi l'opérateur, ceci apparaît : 
- Vous allez pouvoir sélectionner la métrique/la donnée à suivre : montant TTC du mandat, salaire brut chargé, inscriptions, etc.
- C'est en cliquant au niveau de la ligne que vous pourrez trouver la donnée que vous souhaitez dans le catalogue des champs intégrés à la plateforme.
- Ces champs sont classés par périmètre de données, vous pouvez retrouver facilement les champs extraits de vos logiciels métiers :
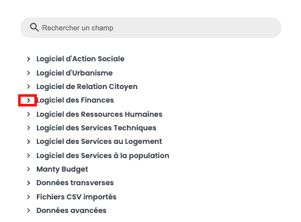
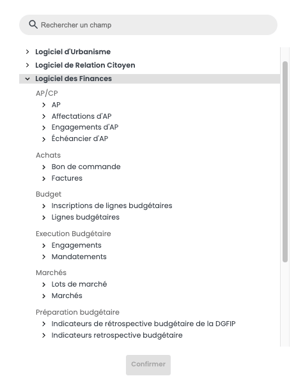
Par exemple: "Je veux la somme du montant réalisé" ou "Je veux le nombre d'agents".
🔎 Pour aller plus loin :
- Vous pouvez utiliser
 pour arriver plus vite à trouver votre champ.
pour arriver plus vite à trouver votre champ. - Il est possible d’inclure une deuxième métrique dans une requête en cliquant sur :
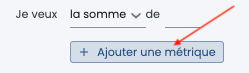
Étape 3 : Le groupement
Après avoir ajouté la ou les métriques, vous allez pouvoir sélectionner la ou les dimensions à appliquer sur l'indicateur.
Cela apporte une Granularité supplémentaire à l’indicateur : "Je veux le nombre de agents groupé par catégorie statutaire", vous verrez s'afficher toutes les catégories statuaires des agents.
Pour cela, cliquez sur "Ajouter un groupement" :

Vous trouverez les champs disponibles. Les "Groupements" vont vous permettre de ranger la donnée, de la classer par thème (services, gestionnaires, libellé...) ou temporalité (date, période...) de l'affiner et de la détailler.
Si vous faites une requête en finances notamment un montant mandaté, vous pourrez rajouter "Groupé par nom des services" afin d'avoir le montant mandaté pour chaque service.

🔎 Pour aller plus loin :
- Vous pouvez ajouter plusieurs groupements.
Étape 4 : Les filtres
Après avoir choisi l'opérateur, la/les métrique(s) et le/les groupement(s) vous allez pouvoir affiner votre indicateur selon vos besoins et surtout pour avoir les données exactes que vous souhaitez.
En effet, il est possible de filtrer dans la requête, sur un périmètre temporel ou spatial par exemple (type de lieu, date de début de période de paie, nom du service/gestionnaire...).
Pour consulter le nombre d’agents féminins par catégorie statutaire, on peut ajouter un filtre à la requête : "Je veux le nombre de agents groupé par catégorie statutaire filtré sur sexe de l'agent est dans F ".

🔎 Pour aller plus loin :
- Vous pouvez ajouter plusieurs filtres.
Voici 2 exemples de requête finale : (RH / Finances)
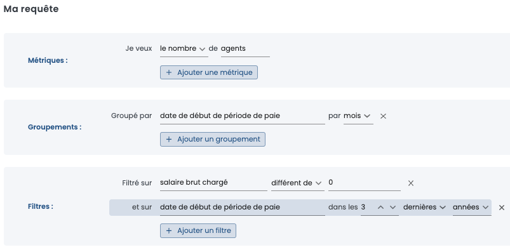
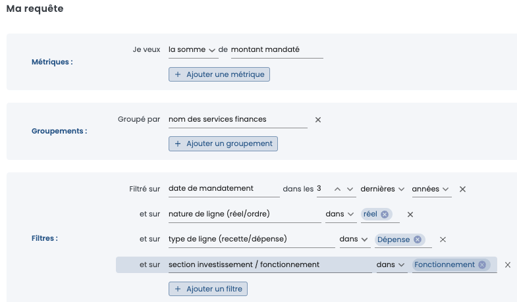
Étape 5 : L'indicateur
Après avoir réalisé votre requête, vous allez pouvoir cliquer sur 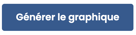 afin de faire apparaître votre indicateur.
afin de faire apparaître votre indicateur.
Si vous créez de zéro une requête (à partir du requêteur), un nom par défaut est proposé pour l'indicateur. Pour le modifier vous pouvez cliquer sur ![]() afin d'éditer le titre de l'indicateur. Vous pouvez également modifier le type de graphique, la légende, la couleur et l'affichage des libellés.
afin d'éditer le titre de l'indicateur. Vous pouvez également modifier le type de graphique, la légende, la couleur et l'affichage des libellés.
💡Vous pouvez vous référer à la page "Comment créer, copier, modifier et ajouter des indicateurs ?" pour tout comprendre sur les indicateurs !
Enfin, votre indicateur doit être enregistré dans un tableau de bord. Vous pouvez donc enregistrer votre requête/indicateur dans le tableau de bord de votre choix en cliquant sur  puis sur "Enregistrer"
puis sur "Enregistrer" 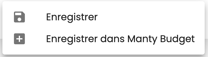 .
.
Choisissez le tableau de bord dans lequel vous souhaitez inclure votre indicateur en le cochant puis cliquer sur  qui apparaît en bas à droite.
qui apparaît en bas à droite.
![]()
Informations utiles
💡 Le nombre de métriques, filtres ou groupement est illimité !
💡Pour revenir sur votre requête, vous pouvez cliquer sur "Requête" qui se trouve à droite de l'indicateur.
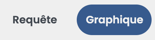
💡Si vous souhaitez ajouter l'indicateur dans un autre tableau de bord, vous avez deux possibilités. La première, vous pouvez cliquer sur les options (les trois petits points) puis "Ajouter à un autre tableau de bord" et enfin cocher le tableau de bord que vous souhaitez. La deuxième, vous pouvez cliquer sur "Enregistrer" puis cliquer sur "Enregistrer dans un autre tableau de bord" et cocher le tableau de bord que vous souhaitez.
La modification de la copie n'entraînera aucune modification sur l'indicateur d'origine.
![]() ou
ou ![]()
💡Pour exporter votre indicateur sous format CSV, Excel ou Image, vous pouvez cliquer sur "exporter" (la flèche), en haut à droite de votre écran.


➕ En savoir plus : Lire l'article Comment créer, copier, modifier et ajouter des indicateurs ?
🤔 Encore quelques questions ?
N'hésitez pas à nous les poser via 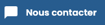 sur la plateforme
sur la plateforme
