Comment importer son fichier CSV dans Manty ?
Après avoir réalisé le bon format du fichier CSV à importer dans Manty, voici comment l'importer dans la plateforme.
1 - Trouver l’import de fichier CSV dans Manty

Depuis la plateforme Manty de votre collectivité,
- Cliquez sur le bouton tout en bas de la page à droite, relatif aux réglages de la plateforme,
- puis cliquez sur “Données” :
- Vous arrivez sur une nouvelle page qui rassemble les données et domaines présents sur votre plateforme Manty.
En bas du menu latéral gauche se trouve la section “Import de données”. Cliquez sur “Gérer les imports CSV” juste en dessous.
Cette nouvelle page rassemble toutes les tables que déjà importées sur la plateforme via la fonctionnalité d’import CSV :

2 - Importer son fichier CSV dans Manty
La taille maximum de CSV importable est de 10 MO
 Pour ajouter votre fichier, vous devez créer une nouvelle table. En haut à droite, cliquez sur "+ Importer une nouvelle table"
Pour ajouter votre fichier, vous devez créer une nouvelle table. En haut à droite, cliquez sur "+ Importer une nouvelle table"- Insérer votre fichier CSV en le glissant ou en cliquant sur l’encadré :
Astuce d'utilisation pour la mise en forme du CSV
- Votre fichier doit être au format CSV.
- Les dates doivent être au format JJ-MM-AAAA ou JJ/MM/AAAA.
- Les unités (€ ou % par exemple) doivent être enlevées des colonnes numériques de votre CSV.
- Toutes les colonnes de votre fichier doivent avoir des noms différents.
- Dans votre fichier CSV, choisissez des noms de colonnes courts (maximum 63 caractères) et explicites! Vous ne pourrez pas les changer après avoir validé la création de la table.
3 - Vérifier les données
Une fois votre fichier téléchargé, une nouvelle fenêtre apparaît avec la prévisualisation de votre table importée.
Ajouter les informations de votre table
Nommer la nouvelle table que vous venez d’insérer.Le nom de la table doit être UNIQUE c’est-à-dire → Un fichier CSV = Un nom de table unique.
C’est comme cela que vous retrouverez dans le requêteur votre table avec les données correspondantes (les champs/métriques).
(Par exemple : “Liste des événements” / “Projet 1” / “Centrale électrique"…)

Vérifier la qualité des données importées
Sous chaque colonne, vous avez une barre de couleur (vert/rouge/gris) qui vous permet de prévisualiser la qualité de la donnée et donc la reussite de l'import
- VERT pour des données correctement formatées = import possible de la ligne
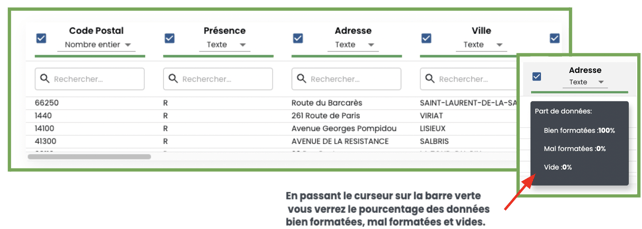
- ROUGE pour des formats de données qui ne correspondent pas = Import impossible des lignes concernées


Vous avez la possibilité d’afficher uniquement les lignes mal formatées (les erreurs) en actionnant le bouton ci-après :
- GRIS pour les cellules sans données = import possible de la ligne
Choisir le format de la colonne
- Vous avez la possibilité de modifier le format des colonnes en cliquant sur la petite flèche à côté du nom du format :

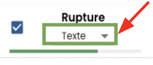
- Nombre = Permettra de ressortir des nombres avec des décimales, non arrondis et vous pourrez requêter sur des nombres, des sommes, moyennes…
- Nombre entier = Permettra de ressortir des nombres entiers, arrondis, sans décimales et vous pourrez requêter sur des nombres, sommes, moyennes...
- Date = Correspond à un champ temporel, vous pourrez filtrer par Date vos indicateurs.
- Année = Correspond au champ d'exercices et permet de filtrer dans le requêteur sur une temporalité c'est-à-dire les filtres "année en cours" / "l'année prochaine" / "l'année dernière" / "A partir de 2023" etc.
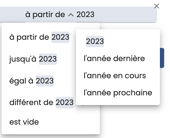
-
- Pourcentage = Correspond à un champ permettant de ressortir des %.
(⚠️100 = 10000% et 0.1 = 10%). Le format fonctionne comme le format Nombre mais les symboles seront ajoutés dans le requêteur. - Monétaire = Correspond à des champs monétaires c’est-à-dire : le format fonctionne comme le format Nombre mais les symboles seront ajoutés dans le requêteur.
- Texte = Lorsque vous allez requêter les données sous format “Texte” et lorsque vous allez “filtré sur” cela vous demandera de filtrer avec une insertion de texte que vous devrez saisir en fonction des données que vous connaissez du champ filtré.
Exemple : Le champ “commentaire de l’inscription” est sous format texte. Et vous demande d’inscrire du texte après le “qui contient”. - Texte (catégorie) = Lorsque vous allez requêter les données sous format “Texte catégorie”, celles-ci seront sous format de liste à cocher lorsque vous allez vouloir “filtré sur”. Cela vous demandera “dans” ou “pas dans” puis vous pourrez cliquer sur la flèche à droite, et vous choisirez les champs voulus.
Exemple : Le champ “étape de l’inscription” est sous format texte (catégorie). Et vous propose en cliquant après le “dans” (sur la flèche bleue) une liste déroulante de vos étapes de l’inscription que vous pouvez cocher.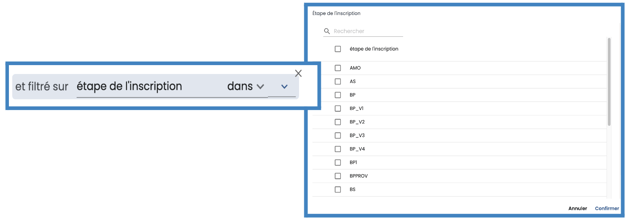
- Pourcentage = Correspond à un champ permettant de ressortir des %.
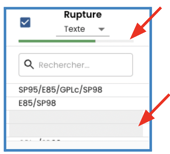 Si vous avez des lignes vides, la barre verte va s’afficher incomplète afin de vous avertir sur le fait qu’il manque des données dans certaines colonnes, comme ci-après
Si vous avez des lignes vides, la barre verte va s’afficher incomplète afin de vous avertir sur le fait qu’il manque des données dans certaines colonnes, comme ci-après
(⚠️ cela n’empêche pas l’import) :
- Vous pouvez cocher ou décocher les colonnes si toutefois vous souhaitez importer le fichier mais ne pas importer certaines colonnes.
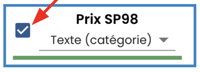
- Vous pouvez rechercher une donnée/une ligne via la barre de recherche en dessous du titre de la colonne.
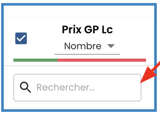
4 - Confirmer l'import
- Après avoir vérifié votre import et/ou corrigé les erreurs possibles, vous pouvez restreindre l’accès aux données de votre import et être le seul à les visualiser via le bouton qui s’affiche en dessous du tableau : :
(Autrement dit, vous serez le seul à pouvoir créer des indicateurs avec les données relatives à votre fichier importé) - Pour terminer votre import, vous allez pouvoir cliquer sur
et voir les données qui ont été importées :

- Votre fichier importé devient désormais une table contenant des données. Vous pouvez cliquer sur
et retrouver votre table.

