Réaliser des correspondances / des regroupements de valeurs
Tout savoir sur la création de correspondances pour regrouper vos champs en catégories
Dans cet article, nous suivons l’exemple d’un regroupement des valeurs d’absences en grandes catégories d’absences, appelées valeurs parents.
Pour accéder à la gestion des correspondances sur la plateforme Manty :
- Aller dans les Réglages
- Choisir Tables de correspondances
- Sélectionner dans les Domaines, le logiciel puis la table dans laquelle vous voulez créer vos correspondances (ci-dessous “Civil ressources humaines” et "Absences")
Vous arrivez sur cette page :
Étape 1 : Créer les valeurs parents
- Cliquer d’abord sur
 en haut à droite de la page :
en haut à droite de la page :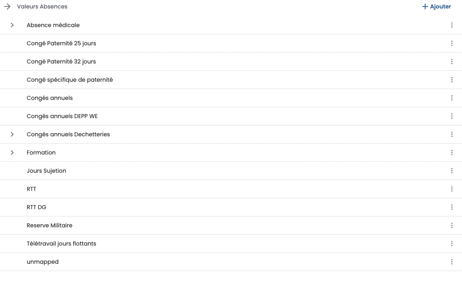
- Puis cliquer sur “+ Ajouter” (en haut à droite de la nouvelle fenêtre). Ceci vous permet de créer la nouvelle valeur que vous pourrez utiliser dans vos requêtes.
- Nommer votre valeur parent dans “Nom de la correspondance” puis cliquer sur “Confirmer”.
⚠️Ne sélectionnez pas de Parent à cette étape (laissez donc “(pas de parent)”).
💡Suggestion : Nous vous conseillons de numéroter ces valeurs en indiquant un chiffre devant (1-..., puis 2-..., ect) pour identifier plus facilement les valeurs parents. Il sera aussi possible si besoin de créer des sous-groupements (1.1-..., 1.2-..., ect).
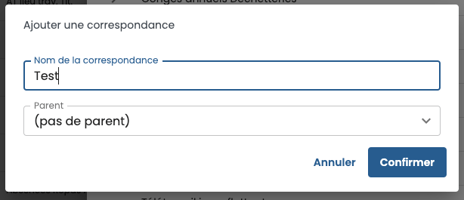
Votre valeur est créée et apparaît désormais dans votre listes de valeurs.
Vous pouvez répéter l’étape 1 pour créer toutes les valeurs parents souhaitées.
Étape 2 : Ajouter des valeurs à une valeur parent
Vous souhaitez désormais ajouter des valeurs à la valeur parent “TEST” créée lors de l’étape 1. 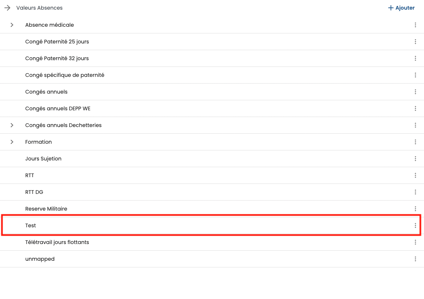
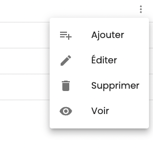 Cliquer sur les ... associés à la valeur que vous voulez déplacer et choisir “Editer”
Cliquer sur les ... associés à la valeur que vous voulez déplacer et choisir “Editer”
Choisir la valeur parent et confirmer.
Vous pouvez répéter l'étape 2 pour ajouter les valeurs à la valeur parent.
Bilan étapes 1 et 2 : vous avez constitué les groupements souhaités à l'aide des valeurs parents. Exemple d'aperçu :
J'ai choisi d'associer ma valeur "TEST" au "Maladie Ordinaire" :

![]() L'organisation des valeurs parents et des groupements reste modifiable par un administrateur à tout moment.
L'organisation des valeurs parents et des groupements reste modifiable par un administrateur à tout moment.
Etape 3 : Effectuer des requêtes en utilisant les groupements
Une fois les valeurs parents créées et les groupements réalisés, vous pouvez finalement visualiser les données associées aux valeurs parents.
Voici par exemple une requête permettant de donner le nombre d’agents absents selon les catégories d’absences créées :

