Lien avec le logiciel Ciril Finances Publiques
À la fin de ma saisie budgétaire, je peux l'exporter de Manty Budget vers Ciril Finances.
Voici la séquence de manipulations à faire pour exporter les CSV de Manty Budget vers Ciril Finances :
ETAPE 1 : Téléchargez les données depuis Manty
Sélectionnez le budget qui vous intéresse et depuis la page du budget, par section,
Cliquez sur “Exporter” pour télécharger le csv des inscriptions Manty :
puis dans le menu choisissez l'option "export dédié au reimport" :
ETAPE 2 : Adaptez le fichier téléchargé au paramétrage de votre Ciril Finances
Ouvrez le fichier xlsx dans Excel, puis remplissez la colonne "Étape" avec le nom de l'étape de Ciril Finances dans laquelle vous souhaitez importer les saisies Manty.
Cliquez sur "Enregistrer sous..." puis choisissez le format "CSV avec point-virgule"
Attention, si vous choisissez le mauvais format, le fichier sera rejeté par Ciril Finances !
ÉTAPE 3 : Importez votre fichier !
Connectez-vous à Ciril Finances. À partir de cet écran vous avez la possibilité d’importer une préparation budgétaire réalisée dans un fichier Excel.
Le reimport se fait dans l'exercice ouvert au préalable pour la saisie budgétaire en cours. Il faut alors ajouter une nouvelle phase budgétaire dans le logiciel métier (ex : arbitrage, voté...) pour réimporter le fichier dans l'exercice et la phase correspondante.
1. Mapper les colonnes : le lien entre le tableau Excel et la préparation budgétaire
Depuis Menu > Préparation budgétaire > Importation, vous arrivez à la fenêtre suivante :Pour établir le lien entre le fichier .csv et les champs de la préparation budgétaire, faire glisser avec la souris les éléments du tableau « source » vers les éléments du tableau « destination » dans la zone ‘’Mappée sur’’. Si vous travaillez à partir d’un fichier export des comptes ou des inscriptions de CIRIL, sans en modifier l’entête des colonnes, cette opération se fera automatiquement. (Sauf pour quelques champs éventuellement modifiés lors de l’enregistrement en .csv).
Noter : Il n’est pas nécessaire d’avoir des colonnes mappées sur tous les champs pour pouvoir effectuer l’importation, en revanche Les colonnes Étape – Budget – Exercice doivent toujours figurer et être renseignées dans le tableau que vous souhaitez importer.
2. Importer des données
En cliquant sur le bouton Importation vous arrivez à l’écran suivant.
Zone du tableau (ORANGE)
La liste des inscriptions à importer est affichée. La colonne état indique le niveau de traitement de la ligne :
- + - Indique que la ligne a été vérifiée.
- -><- Indique que la ligne a été importée et l’inscription est rajoutée à l’étape.
Zone Détails (VERT)
En ouvrant la zone détail, vous pouvez afficher les données et modifier les lignes d’inscriptions à importer avant de les enregistrer dans l’étape budgétaire.
Attention : Lors de l’enregistrement des modifications, une vérification des données est automatiquement faite. S’il y a des anomalies elles sont affichées dans le cadre de compte rendu et les modifications ne sont pas enregistrées. Voir ci-dessous « La vérification et le traitement des données » pour plus de détails.
Champs affichés :
- L’imputation budgétaire
- Le libellé de l’inscription
- Montant : le montant de l’inscription
- Date : La date de l’inscription budgétaire.
- Priorité : Le niveau de priorité de l’inscription.
- Visa
- TVA : La TVA de l’inscription.
- Observation : L’observation s’imprime au niveau de l’édition de la liste des inscriptions.
- Objectif : Possibilité de préciser un code objectif
- Type de dépense
- Nomenclature
Remarque : Tous ces champs font partie des éléments importables et seront donc renseignés si les données ont été importées.
Zone option / vider l’étape + filtre (BLEU)
- Case ne pas vider l’étape : Case cochée par défaut, les inscriptions importées seront rajoutées aux inscriptions en place.
- Case vider l’étape : Si cette case est cochée, toutes les inscriptions en place seront supprimées avant l’importation.
Noter : Ces suppressions sont effectuées en fonction des droits de l’utilisateur. - Le filtre s’affiche en ouvrant la partie inférieure de la zone, il peut limiter l’étendue des inscriptions à supprimer en cas du choix de vider l’étape.
3. La vérification et le traitement des données
Il est important de vérifier les données importées en cliquant sur le bouton vérification des données. Le programme va vérifier que les lignes présentes dans la grille peuvent effectivement devenir des inscriptions budgétaires en contrôlant certains points.
Attention, il y aura des anomalies sur toutes les lignes si l’étape budgétaire n’est pas positionnée sur en-cours avec des dates de validité correctes (écran Préparation Budgétaire > Préparation Budgétaire Annuelle).
Si un compte budgétaire n’existe pas un message s’affiche, pour demander s’il faut créer le compte.
Remarque: ce message s’affiche dans le cas où l’utilisateur n’a pas les droits d’accès à ces comptes - même si le compte existe. S’il répond « oui » un message d’erreur s’affichera pour chaque compte concerné.
4. Une fois la vérification terminée, vous devez transférer les inscriptions importées dans l’étape qui aura été choisie, en cliquant sur le bouton Enregistrement des inscriptions dans la base de données.
Après cette opération, les inscriptions se trouveront donc dans l’étape budgétaire concernée.
Zone compte-rendu (VIOLET)
Dans ce cadre, le compte rendu de la vérification et de l’enregistrement est indiqué ligne par ligne. En cas d’anomalie détectée sur une ligne, celle-ci n’est pas traitée. Il est possible de rectifier chaque ligne dans le cadre « détail » et relancer la vérification ou l’enregistrement. Pour rectifier un ensemble de lignes se rendre dans le fichier Excel d’origine et modifier les données à importer. Dans ce cas il faut recommencer l’importation des données.

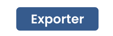

%20Manty%20Budget%20-%20Lien%20avec%20CIRIL%20(initialisation%20et%20export_import).png?width=582&height=231&name=(WIP)%20Manty%20Budget%20-%20Lien%20avec%20CIRIL%20(initialisation%20et%20export_import).png)
%20Manty%20Budget%20-%20Lien%20avec%20CIRIL%20(initialisation%20et%20export_import)%20(1).png?width=670&height=503&name=(WIP)%20Manty%20Budget%20-%20Lien%20avec%20CIRIL%20(initialisation%20et%20export_import)%20(1).png)