Mettre en page un tableau de bord
Avec Manty, organisez et mettez en page vos tableaux de bord pour un rendu clair et professionnel. Ajoutez titres, boutons, paragraphes ou sauts de page, et exportez-les en PDF ou envoyez-les directement par email.
Sommaire :
- Choisir la largeur d'affichage du tableau
- Les éléments disponibles sur les tableaux de bord
- Comment ajouter des éléments à votre tableau de bord ?
- Redimensionner et changer les dispositions des éléments d'un tableau de bord
- Le mode présentation
Choisir la largeur d'affichage du tableau
Manty vous permet de basculer entre les 2 modes d'affichages de vos tableaux de bord :
-
Mode pleine largeur : Comportement par défaut, où le tableau de bord prend toute la largeur de l’écran.
- Dans ce mode, la taille des indicateurs va varier selon la largeur de l'écran, le rendu PDF ne sera donc pas parfaitement fidèle à l'affichage à l'écran
- Mode page : Le tableau de bord est redimensionné pour avoir les mêmes proportions que sur le PDF.
-
Ce mode est recommandé pour mettre en page vos tableaux pour des exports PDF ou des envois d'email (avec PDF en PJ).
-
L’utilisateur peut concevoir son tableau de bord en ayant un aperçu identique à ce qui sera exporté en PDF.
- Lors d’une présentation à l’écran, ce mode garantit une mise en page homogène, évitant toute variation liée aux différentes tailles d’écrans.
-
%20page.gif?width=567&height=319&name=GIFS%20(4)%20page.gif)
- Pour passer en mode page, cliquez sur les ⋮ en haut à droite du tableau puis "> < Passer en mode page".
- Pour sortir du mode page, cliquez sur les ⋮ en haut à droite du tableau puis "< > Passer en mode pleine largeur"
Ce bouton est accessible à tous les utilisateurs ayant des droits d’écriture sur le tableau de bord. Ce mode est enregistré et partagé entre tous les utilisateurs accédant à ce tableau de bord.
.png?width=364&height=25&name=Brouillon%20_%20%C3%A9l%C3%A9ments%20de%20mise%20en%20page%20GU%20(33).png) Les éléments disponibles sur les tableaux de bord
Les éléments disponibles sur les tableaux de bord
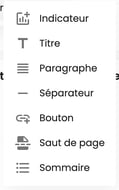
- Indicateurs : Les indicateurs représentent des visualisations graphiques de vos données, offrant divers formats personnalisables en fonction des informations que vous souhaitez mettre en avant sur vos tableaux. Ils sont dynamiques et interactifs, permettant ainsi une consultation quotidienne à la fois engageante et ludique.
- Titre : Les titres permettent de segmenter les informations en sections claires et faciles à identifier, améliorant ainsi la lisibilité et l'accès rapide aux données pertinentes. De plus, la fonction permettant de copier un lien vers un titre spécifique renforce la collaboration et le partage d’informations précises.
- Sommaire : En intégrant un sommaire interactif, vous offrez une navigation intuitive grâce à des liens directs vers chaque section. Cela simplifie l'exploration du tableau de bord, particulièrement pour les utilisateurs confrontés à une grande quantité d'informations.
- Le paragraphe : Le paragraphe vous permet d'intégrer des informations textuelles ou des images à votre tableau, offrant ainsi un enrichissement contextuel et une personnalisation accrue.

- Le séparateur : Les séparateurs vous aident à structurer clairement les différentes catégories d'indicateurs, de périmètres et d'autres éléments. Cela contribue à une mise en page soignée et organisée dans le document PDF final.
- Le bouton : Le bouton permet d'ajouter des tableaux de bord Manty ou des liens externes pour faciliter la navigation entre tableaux de bord et ressources.
Choisissez la couleur de votre bouton pour plus de personnalisation..gif?width=506&height=284&name=GIFS%20(25).gif)
- Le saut de page : L'ajout de sauts de page est essentiel pour garantir que les indicateurs s'affichent correctement dans le format PDF sans être coupés. Ces sauts de page s'ajustent automatiquement en fonction des séparations que vous avez définies, ce qui facilite la mise en page finale de votre document.
Comment ajouter des éléments à votre tableau de bord ?
-
Ajouter un élément à la suite d'un autre élément :
-
Cliquez sur les ⋮ en haut à droite d'un l'indicateur
-
Depuis le menu, choisissez insérez puis cliquez sur l'élément à insérer dans le tableau
Le nouvel élément est bien inséré à la suite du premier élément
-
-
Depuis le menu en haut à gauche du tableau de bord :
-
Cliquez sur Insérer
-
Choisissez l'élément (Ex: Un sommaire)
-
Descendez en bas du tableau pour trouver le nouvel élément inséré
-
Pour changer ça place ou sa taille, cliquez sur l'icône "Changer la disposition"
-
-png.png?width=670&height=399&name=Brouillon%20_%20%C3%A9l%C3%A9ments%20de%20mise%20en%20page%20GU%20(35)-png.png)
Redimensionner et changer les dispositions des éléments d'un tableau de bord
-
Cliquez sur l'icône en haut du tableau "changer la disposition"
-
Cliquez et maintenez l'angle en bas à droite d'un élément présentant le symbole ⌟ pour redimensionner l'élément.
-
Une fois l'élément redimensionné, cliquez sur sauvegarder

À SAVOIR si vous exportez votre tableau en PDF
⚠️ Le bouton "changer la disposition" joue un rôle essentiel dans la gestion des séparations de page.
Si vous envisagez d'exporter votre tableau de bord au format PDF, il est crucial de bien organiser ces séparations. Lorsque vous positionnez un indicateur sur une séparation ou un saut de page, un encadré rouge en pointillé apparaît, accompagné d'un signal ATTENTION en haut à droite de l'indicateur.
Si vous ne déplacez pas cet élément, il risque d'être coupé lors de l'exportation en PDF. Assurez-vous donc d'ajuster l'emplacement de l'indicateur pour éviter toute coupure indésirable.
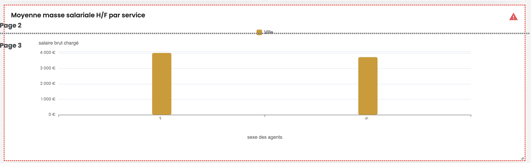
Le mode présentation
Depuis le menu ⋮ d'un tableau, vous pouvez activer le mode Présentation.
En mode "Présentation", les éléments suivants sont masqués pour offrir une vue plus épurée du tableau :
- Les filtres globaux situés en haut du tableau de bord
- Les options de mise en page et l'ajout d'un indicateur, disponibles en haut à droite du tableau de bord
- Les icônes ☶ (tableau), ⬇︎ (exporter) et ⋮ (options) qui se trouvent en haut à droite des indicateurs
- La rubrique de commentaires située en bas à droite des indicateurs
Remarque : cette fonctionnalité n'est accessible qu'aux utilisateurs disposant de droits de modification sur le tableau de bord. Si vous recevez un tableau de bord en mode Présentation activé et que vous avez uniquement des droits de lecture, vous ne pourrez pas quitter ce mode pour modifier les filtres globaux ou télécharger un indicateur sous forme d'image.
🤔 Encore quelques questions ?
N'hésitez pas à nous les poser via 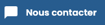 sur la plateforme
sur la plateforme
