Les indicateurs présents sur les tableaux de bord sont construits à partir d'une requête Manty et vos champs de logiciels métiers : Voici, en 5 étapes, comment fonctionne cette page... 📊
💡 Il vous faut un compte administrateur pour accéder à cette fonctionnalité et il vous faut un accès en ECRITURE au tableau de bord !
1️⃣ Étape 1 : Accéder au requêteur
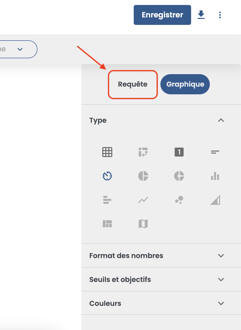
Pour accéder à la modification d'un indicateur dans sa construction, veuillez dans un premier temps cliquer sur le titre d'un indicateur présent dans un tableau de bord. Puis cliquer sur ![]() comme ci-joint :
comme ci-joint :
Et voici la page du requêteur de l'indicateur :
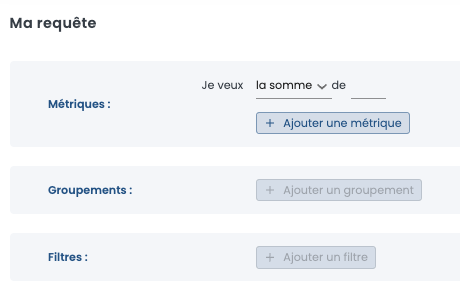
La requête d'un indicateur permet de sélectionner les champs (provenant de votre logiciel métier) pour construire votre graphique/tableau/histogramme... Elle contient 3 dimensions :
- Les métriques
- Les groupements
- Les filtres
2️⃣ Etapes 2 : Comprendre les métriques
Les métriques concernent les données principales que vous souhaitez suivre dans votre indicateur. Tout d'abord, le requêteur vous demande de choisir un opérateur. Cliquez sur l'opérateur de l’indicateur souhaité pour le modifier si besoin :
 Ensuite, vous allez pouvoir sélectionner la métrique/la donnée que vous souhaitez suivre, comme par exemple : montant TTC du mandat , salaire brut chargé , inscriptions , etc.
Ensuite, vous allez pouvoir sélectionner la métrique/la donnée que vous souhaitez suivre, comme par exemple : montant TTC du mandat , salaire brut chargé , inscriptions , etc.
Cliquez sur la barre à côté du  pour choisir le champ dans le catalogue des champs intégrés à la plateforme. Ces champs sont classés par périmètre de données, vous pouvez retrouver facilement les champs extraits de vos logiciels métiers :
pour choisir le champ dans le catalogue des champs intégrés à la plateforme. Ces champs sont classés par périmètre de données, vous pouvez retrouver facilement les champs extraits de vos logiciels métiers :
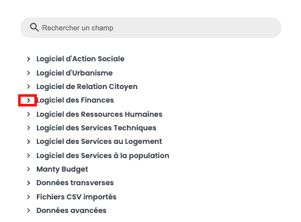
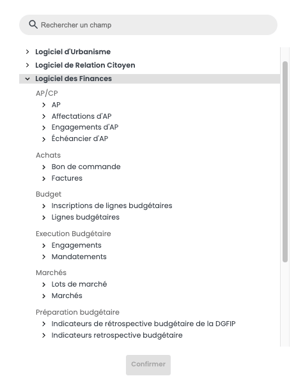
Par exemple: "Je veux la somme du montant réalisé" ou "Je veux le nombre d'agents".
🔎 Pour aller plus loin :
- Vous pouvez utiliser
 pour arriver plus vite à trouver votre champ dans le catalogue.
pour arriver plus vite à trouver votre champ dans le catalogue. - Il est possible d’inclure une plusieurs métriques dans une requête en cliquant sur :
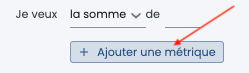
3️⃣ Étape 3 : Comprendre les groupements
Après avoir ajouter la ou les métrique(s), vous allez pouvoir sélectionner le ou les groupement(s) à appliquer sur l'indicateur. Cela apporte une granularité supplémentaire à l’indicateur, vous allez pouvoir classer/ranger/faire apparaître votre/vos métrique(s) dans un ordre/rangement plus précis, par exemple : "Je veux le nombre de agents groupé par catégorie statutaire", vous verrez s'afficher le nombre d'agents classés PAR catégories statuaires.
➜ Les "Groupements" vont vous permettre de ranger la donnée, de la classer par thème (services, gestionnaires, libellé...) ou temporalité (date, période...) de l'affiner et de la détaillée.
Pour modifier un groupement ou ajouter un autre groupement, cliquez sur "Ajouter un groupement" :

Vous trouverez les champs disponibles dans le catalogue. Si vous faites une requête en finances notamment sur un montant mandaté, vous pourrez rajouter "Groupé par nom des services finances" afin d'avoir le montant mandaté découpé par chaque service.

🔎 Pour aller plus loin :
- Vous pouvez ajouter plusieurs groupements.
4️⃣ Étape 4 : Comprendre les filtres
Cette dimension permet d'affiner plus précisément votre indicateur selon vos besoins.. En effet, il est possible de filtrer dans la requête, sur un périmètre temporel ou spatial par exemple (type de lieu, date de début de période de paie, nom du service/gestionnaire, exercice budgétaire, section investissement/fonctionnement, dépenses/recettes...).

Par exemple, pour consulter le nombre d’agents féminins par catégorie statutaire, on peut ajouter un filtre à la requête : "Je veux le nombre de agents groupé par catégorie statutaire filtré sur sexe de l'agent est dans F "

🔎 Pour aller plus loin :
- Vous pouvez ajouter plusieurs filtres.
Voici 2 exemples de requête finale :
(RH / Finances)
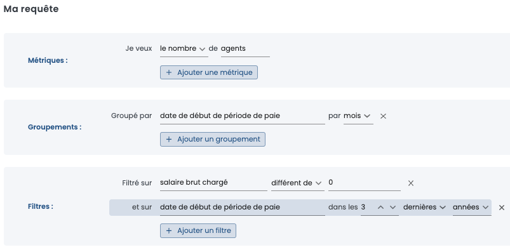
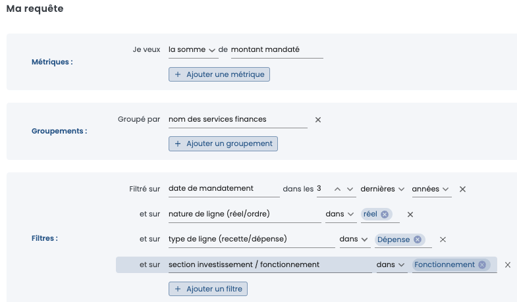
5️⃣ Étape 5 : Finaliser la requête
- Après avoir modifié votre requête, vous allez pouvoir cliquer sur
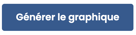 afin de faire apparaître votre indicateur selon les nouveaux critères.
afin de faire apparaître votre indicateur selon les nouveaux critères. - Vous avez la possibilité de modifier le titre de l'indicateur, pour cela cliquez sur
 en haut ) droite.
en haut ) droite. - Aussi, vous pouvez modifier le visuel de l'indicateur (🔎 voir cette page pour en savoir plus : Modifier et personnaliser le visuel d'un indicateur sur Manty Décision Essentiel)
- Vous pouvez donc enregistrer votre requête/indicateur dans le tableau de bord de votre choix en cliquant sur

ℹ️ Informations utiles
💡 Le nombre de métriques, filtres ou groupement est illimité !
💡Pour revenir sur votre requête, vous pouvez cliquer sur "Requête" qui se trouve à droite de l'indicateur.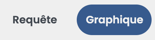
💡Pour exporter votre indicateur sous format CSV, Excel ou Image, vous pouvez cliquer sur exporter (la flèche), en haut à droite de votre écran.


