Les actions principales pour mettre en page vos tableaux budget
Le module Budget contient de nombreux tableaux avec des similarités et des particularités individuelles.
|
tableau de saisie en dépense et en recette |
tableau des inscriptions (espace DAF) |
tableaux d'analyse
|
tableaux des opérations |
tableaux des projections |
|
| ✅ | ✅ | ✅ | ✅ | ✅ | |
| Organiser l'ordre des colonnes dans le tableau | ✅ | ✅ | |||
| Trier l'ordre de données dans une colonne | ✅ | ✅ | ✅ | ✅ | ✅ |
| Ajouter/retirer des colonnes | ✅ | ✅ | |||
| Filtrer les exercices budgétaires | ✅ | ✅ | |||
| Redimensionner les colonnes | ✅ | ✅ | ✅ | ✅ | ✅ |
| Ajouter des groupement | ✅ | ✅ | |||
| Ajouter des groupement | ✅ | ✅ | |||
| Exporter le tableau | ✅ | ✅ | ✅ | ✅ | ✅ |
Passer en plein écran
En haut à gauche des tableaux, cliquez sur le bouton "passer en mode plein écran" pour agrandir les tableaux
- Cliquez sur le même bouton pour quitter le mode plein écran
-gif.gif?width=670&height=374&name=image%20(1)-gif.gif)
Organiser l'ordre des colonnes dans le tableau
Pour changer l'ordre des colonnes d'un tableau,
- Cliquez et maintenez le clic sur l'en-tête d'une colonne
- Glissez la colonne à droite ou à gauche dans le tableau pour placer la colonne où vous le souhaitez
- Lâchez le clic
-gif.gif?width=670&height=377&name=GIFS%20(2)-gif.gif)
Trier l'ordre de données dans une colonne
Pour trier colonne, par ordre alphabétique ou numérique, cliquez sur l'en-tête de la colonne.
- 1 clic : tri croissant
- 2 clic : tri décroissant
- 3 clic : suppression du tri
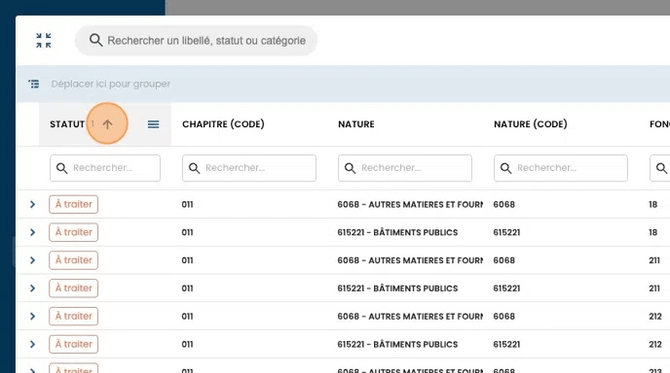
Ajouter / retirer des colonnes
À droite de votre tableau, ouvrez le panneau de configuration
- Parmi les intitulés de colonnes disponibles, cochez ou décochez celles que vous souhaitez afficher ou retirer de votre tableau
- Refermez le panneau de configuration
-gif.gif?width=670&height=374&name=image%20(2)-gif.gif)
Filtrer les exercices budgétaires
Ouvrez le panneau des filtres
- Ouvrez le menu "Exercice"
- Cochez / décochez les exercices à afficher dans votre tableau
- Fermez le panneau "filtre"
-gif.gif?width=670&height=374&name=image%20(3)-gif.gif)
Redimensionner les colonnes
- Cliquez sur les 3 barres dans l'en-tête d'une colonne
- Redimensionnez votre colonne ou toutes les colonnes du tableau
-gif.gif?width=670&height=374&name=image%20(4)-gif.gif)
Ajouter des groupements 1 (tableaux de saisie)
Pour faire un groupement :
- Maintenez le clic sur l'en-tête de la colonne
- Glissez l'entête dans la partie colorée au-dessus du tableau "Déplacer ici pour grouper"
-gif.gif?width=670&height=374&name=image%20(5)-gif.gif)
Pour grouper votre tableau, vous pouvez aussi :
- Survolez la colonne et cliquez sur les 3 barres qui apparaissent
- Dans l'onglet du milieu, cliquez sur "Grouper par (...)"
-gif.gif?width=670&height=374&name=image%20(6)-gif.gif)
- Ouvrez les encoches à gauche des groupements de ligne pour ouvrir vos groupes et atteindre le niveau de l'inscription budgétaire
Astuces :
- Vous pouvez également changer l'ordre des groupements en glissant en groupement avant un autre.
- Cliquez sur le groupement pour faire un tri croissant ou décroissant des données : Des flèches ↑ ou ↓indiquent l'ordre du tri

Ajouter des groupements 2 (tableaux d'analyse)
- Ouvrez le panneau de configuration à droite du tableau
- Cochez les intitulés de colonne à ajouter dans les "groupes de ligne"
-gif.gif?width=670&height=360&name=image%20(7)-gif.gif)
- Ouvrez les chevrons pour accéder aux niveaux inférieurs des groupements
Astuces : vous pouvez facilement changer l'ordre des groupements-gif.gif?width=670&height=377&name=GIFS%20(1)-gif.gif)
Exporter le tableau
- En haut à gauche des tableaux, vous trouverez le symbole de téléchargement ⤓
- Cliquez dessus et choisissez le format de téléchargement qui vous convient
-gif.gif?width=670&height=374&name=image%20(8)-gif.gif)
Cas particuliers : les tableaux de saisies Dépenses/Recettes
-
- ces tableaux des formats d'exports particuliers :
- Export des inscriptions
- Export dédié au réimport
- Export du tableau
-gif.gif?width=670&height=374&name=image%20(9)-gif.gif)
- ces tableaux des formats d'exports particuliers :
Consultez notre FAQ pour trouvez le bon format pour votre export
